Instructions for how to use the Skill Struck LTI within Canvas to access the platform, launch assignments, and more..
Last updated - July 18, 2025
Need to set up the integration first? How to set up the Canvas Integration with Skill Struck
The Skill Struck App in Canvas
The Skill Struck app in Canvas includes the following features:
- Launch directly into Skill Struck from the account navigation menu.
- Import a Skill Struck course into Canvas.
- Select individual assignments to be imported from Skill Struck.
- Students can launch assignments in Canvas, complete them in Skill Struck, and have their grades pass back to the Canvas gradebook.
Here's how to get started:
Launch Skill Struck From Canvas
- Navigate to the account menu by clicking "Account" near the top left of the page.
- Click the "Launch Skill Struck" link from the account menu.

Activities accessed through the "Launch Skill Struck" button will not have their grades passed back to Canvas. Students will need to complete individual assignments through Canvas to have their grades pass back.
How to Import a Skill Struck Course Into Canvas
- Navigate to your CS Educator Portal homepage, scroll down, and select "Community."

- Select "Classroom Resources."

- Select "Canvas Courses."
- Select and download the course you would like to import into Canvas.
- The file you download should end with the ".imscc" extension. This file format enables Canvas to import the course content.

- The file you download should end with the ".imscc" extension. This file format enables Canvas to import the course content.
- Follow the instructions on the Canvas Courses page to upload the file into your Canvas account.
How to Import a Skill Struck Assignment into Canvas
Individual Skill Struck assignments can be imported to Canvas Assignments. This is done using the Canvas external tool.
- Select the Canvas course you would like to create an assignment for.

- Click "Assignments."

- Click "+ Assignment" to create a new assignment.

- Scroll down to the "Submission Type" dropdown and select "External Tool."

- Click "Find."

- Select "Skill Struck Assignment."
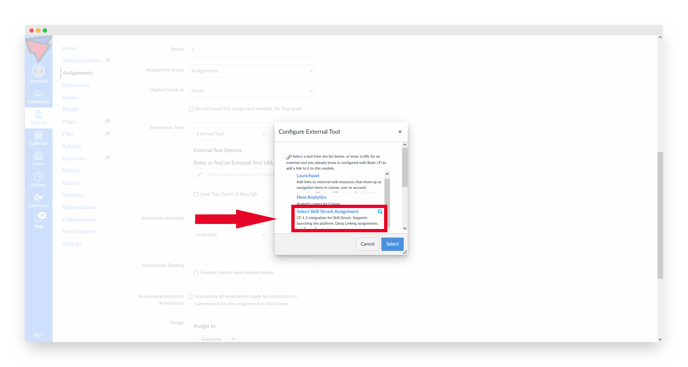
- Click "</> Computer Science."
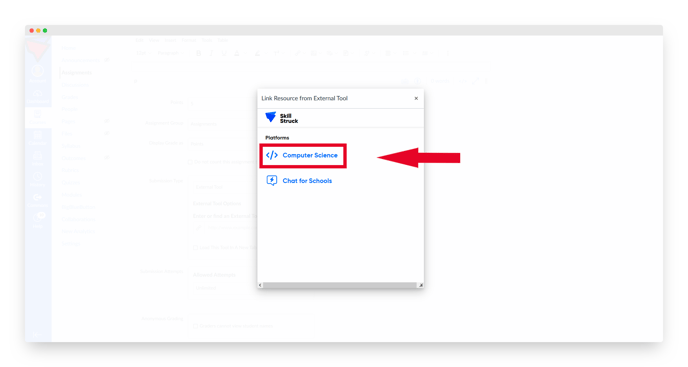
- Navigate through the menu to find the activity you would like to add.
- In the screenshot below, the user clicks "Web Development," "HTML 1," "HTML Basics," and "Lesson Checkpoint."
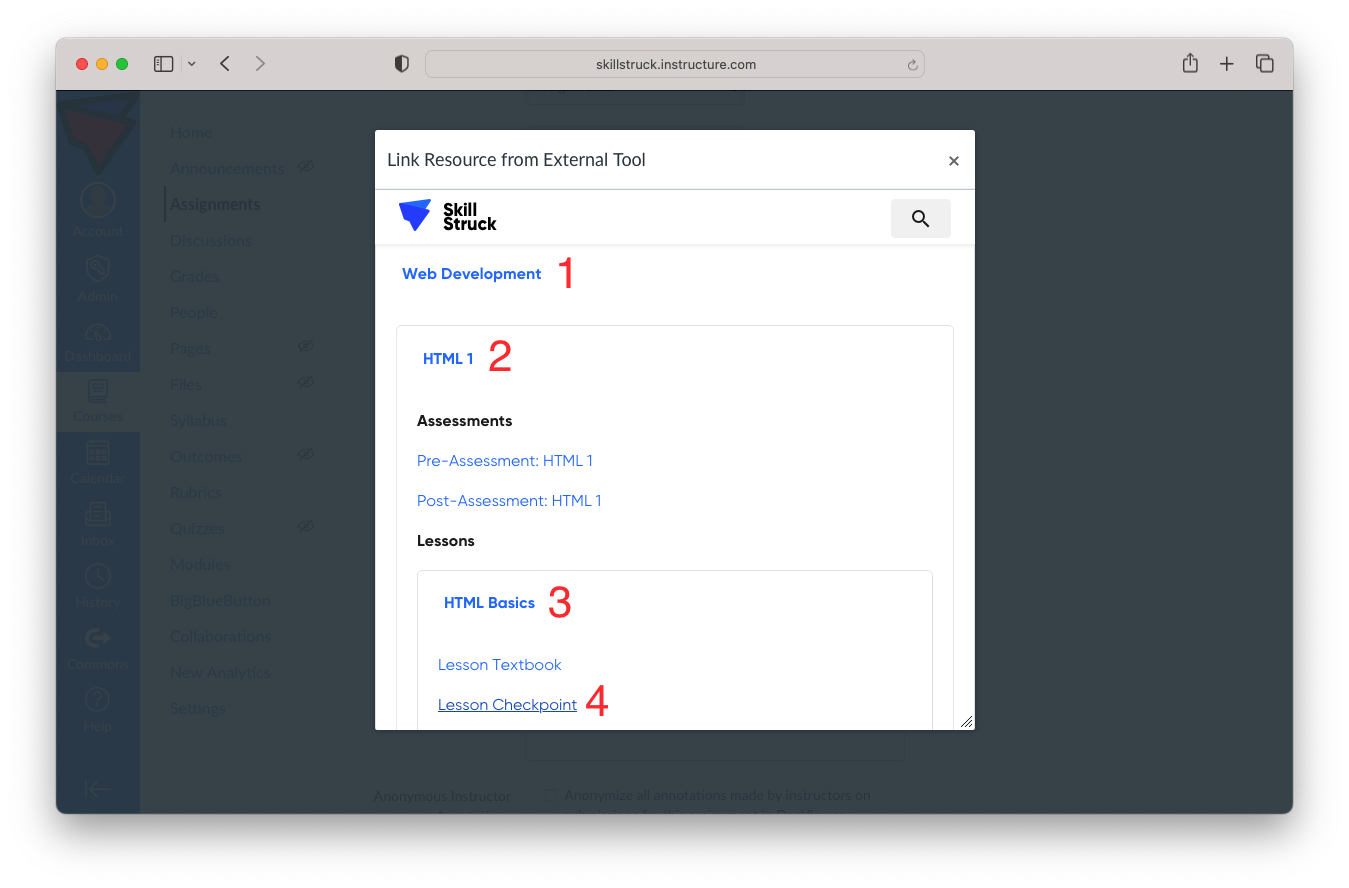
- In the screenshot below, the user clicks "Web Development," "HTML 1," "HTML Basics," and "Lesson Checkpoint."
- The activity you select will be populated into the “URL” field.

- Click "Select."

- Update the assignment settings according to your preference. When finished, click "Save" or "Save & Publish."
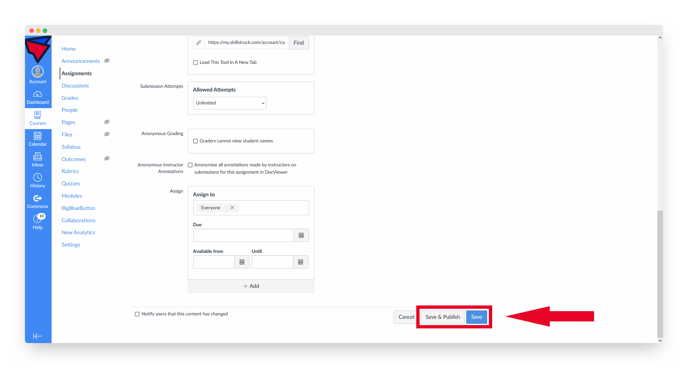
NOTE: Grades will only pass back for Assignments with the "Submission Type" set to "External Tool."
FAQ for the Canvas Integration
Can I override a grade for an auto-graded assignment in Canvas?
Yes, you can change the grade for a Skill Struck auto-graded assignment in the gradebook.
Do students need to launch a Skill Struck assignment from Canvas for it to be auto-graded?
Yes, students need to launch assignments from within Canvas for their grades to be passed to Canvas. If a student navigates to Skill Struck directly and completes assignments in-platform, their grades will not be sent to Canvas.

