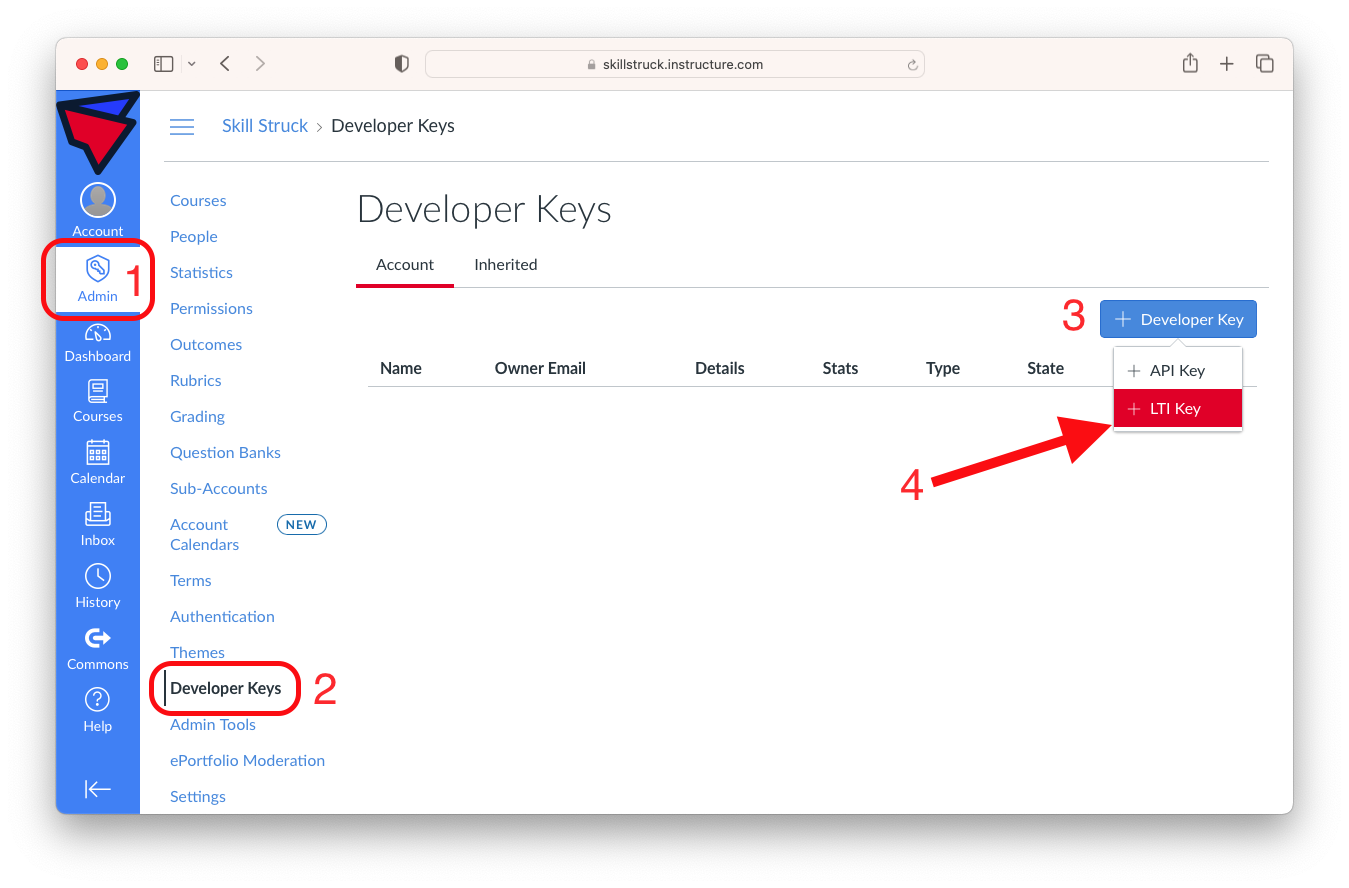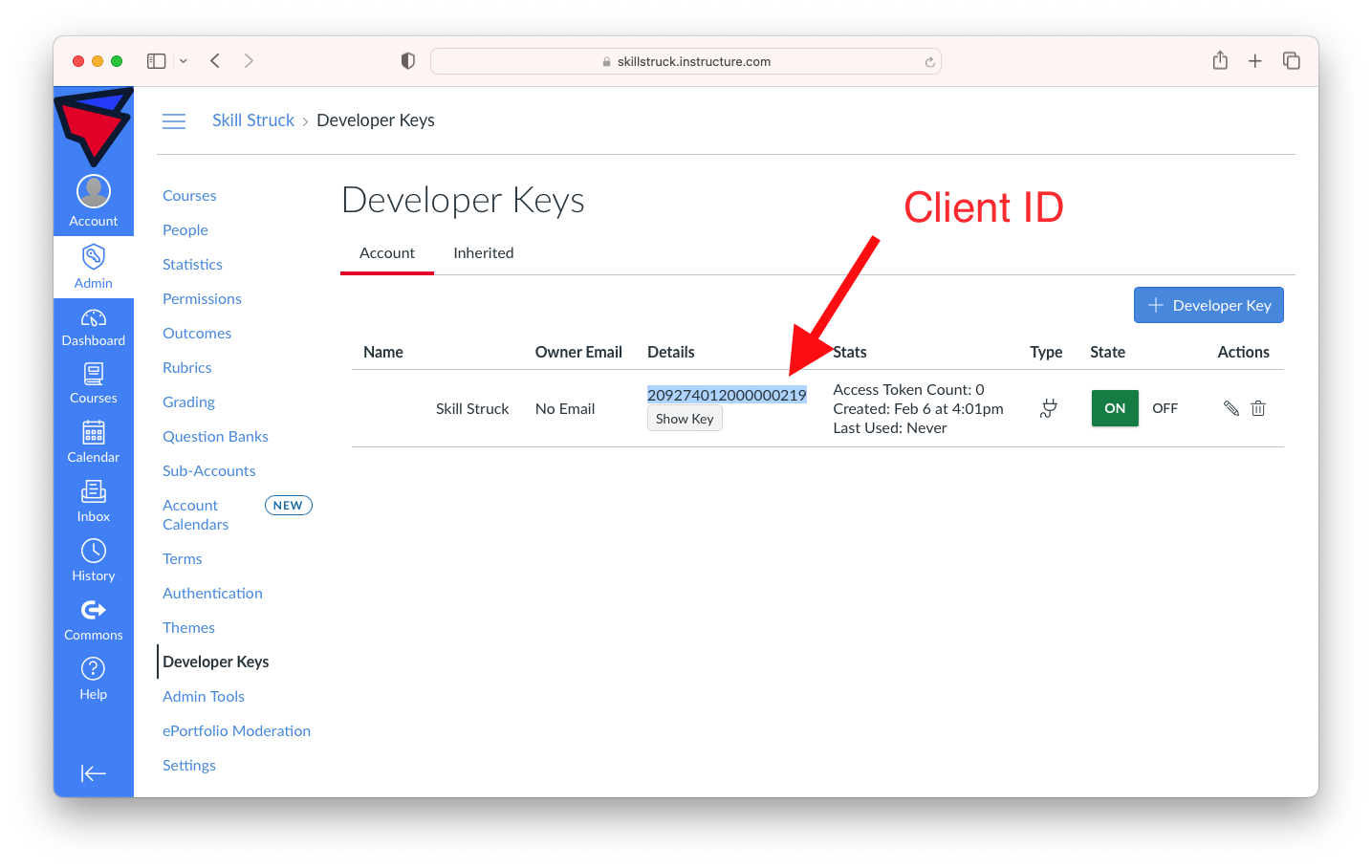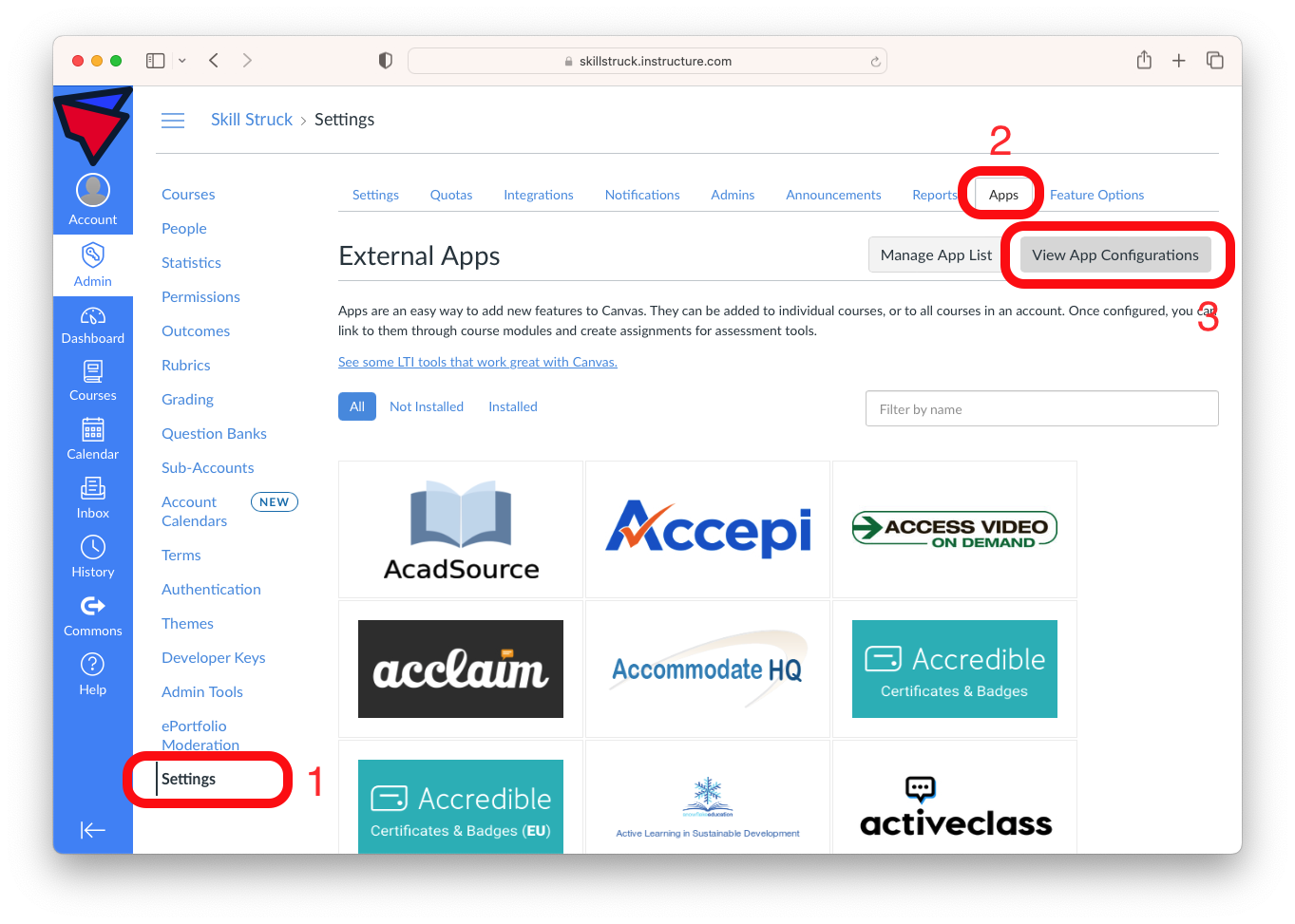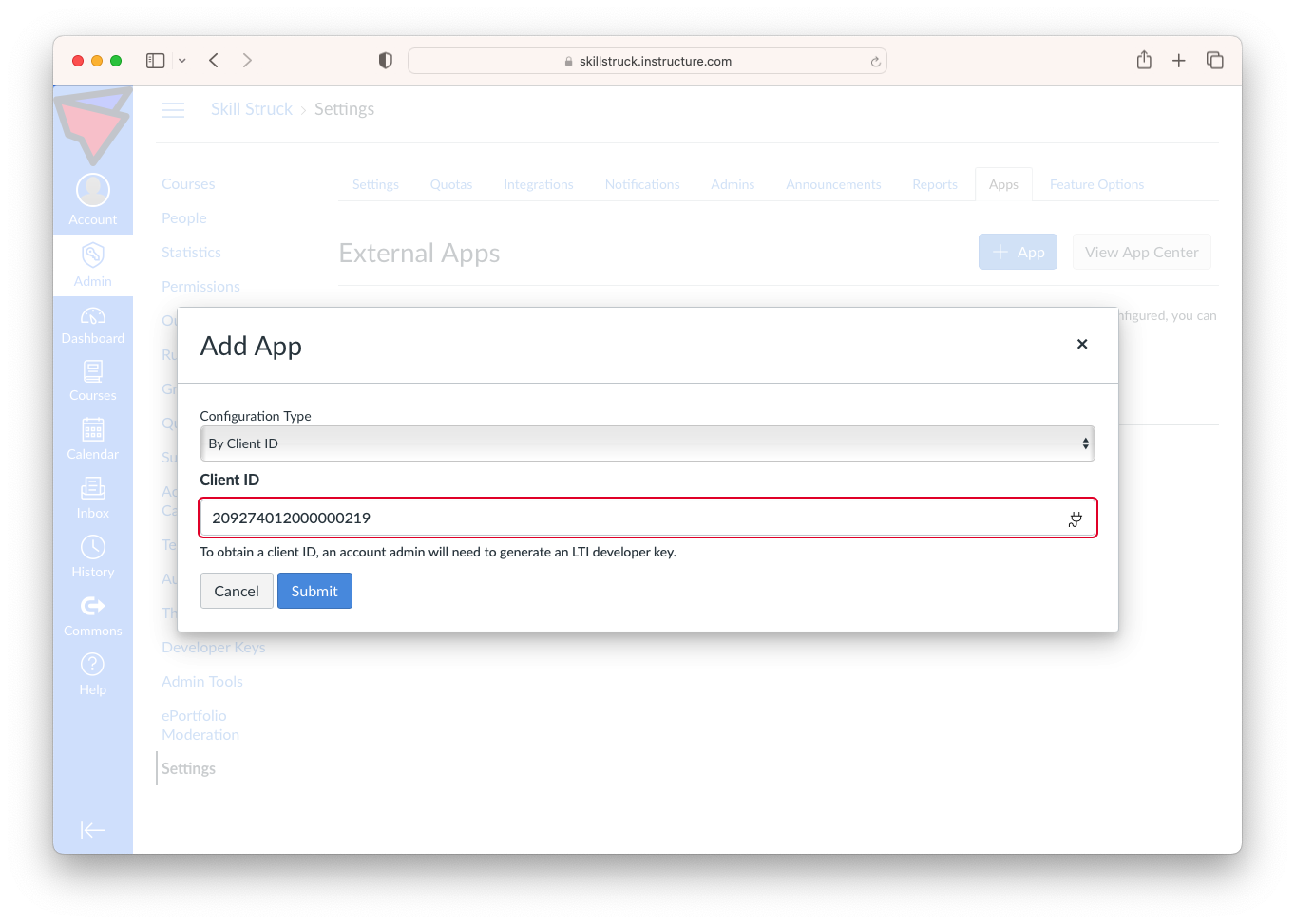This guide explains how to configure the LTI within Canvas to integrate with the Skill Struck platform..
Last updated - July 14, 2025
You will need to contact your Skill Struck representative for the authentication information required to set up this integration. You will also need access to a Canvas admin account to install the LTI. We recommend using LTI version 1.3, but also have support for the older version of LTI.
Before Getting Started
Provide your Canvas domain to a member of the Skill Struck team (you can email it to support@skillstruck.com, your customer success manager, or provide it to our team in the live chat). It should look something like this: https://example.instructure.com. The team will confirm when you are ready to proceed with the following steps.
How to Set Up the Canvas Integration using LTI 1.3 (recommended)
Follow these steps to set up LTI version 1.3 (recommended)
- Sign in to Canvas and navigate to "Admin" from the left navigation menu
- Scroll to and select the "Developer Keys" option on the left menu
- Click "+ Developer Key" and then "+ LTI Key"
- Change the Method to "Enter URL" and update the values to match the following:
-
Method Enter URL Key Name: Skill Struck Redirect URLs: https://my.skillstruck.com/account/canvas
https://my.skillstruck.com/account/canvas.activity
https://my.skillstruck.com/account/canvas.launch_activityJSON URL https://my.skillstruck.com/account/canvas.lti_key 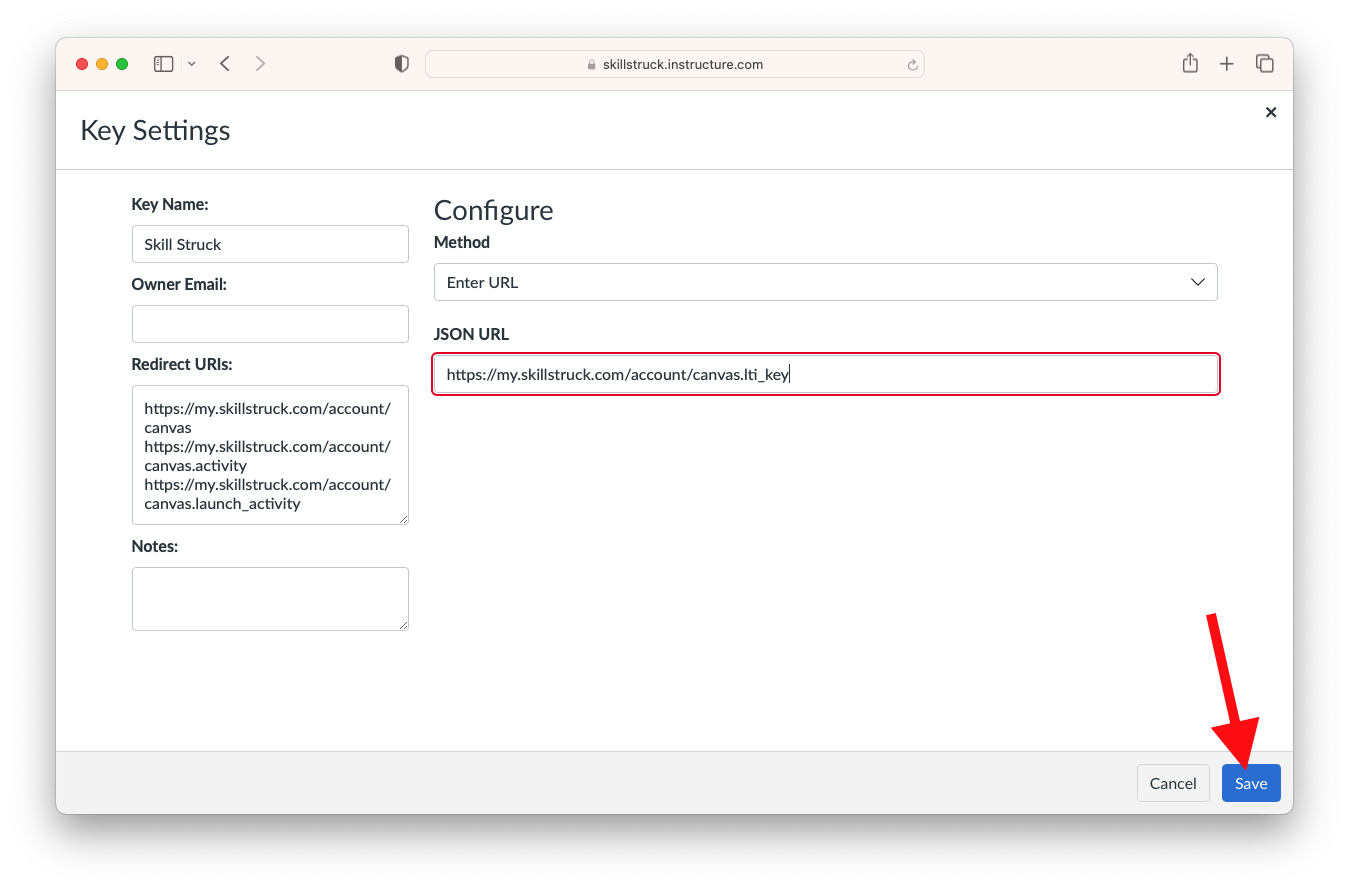
-
- Click "Save".
- Change the "State" of the Developer Key to "ON". The integration will not work unless the state is "ON".
- Copy the "Client ID" for the Developer Key you just created. This is located in the "Details" column.
- Click on "Settings" in the left navigation menu, then the "Apps" tab at the top, then the "View App Configurations" just below that.
- Click the "+ App" button to create a new app.
- Change the "Configuration Type" to "By Client ID" and paste the Client ID you copied from the Developer Keys page.
- Click "Submit" and then "Install". At this point, the Skill Struck LTI should be configured and ready for teachers and students to use.
How to use the Canvas Integration
For details on how to use the Canvas integration, see this article: