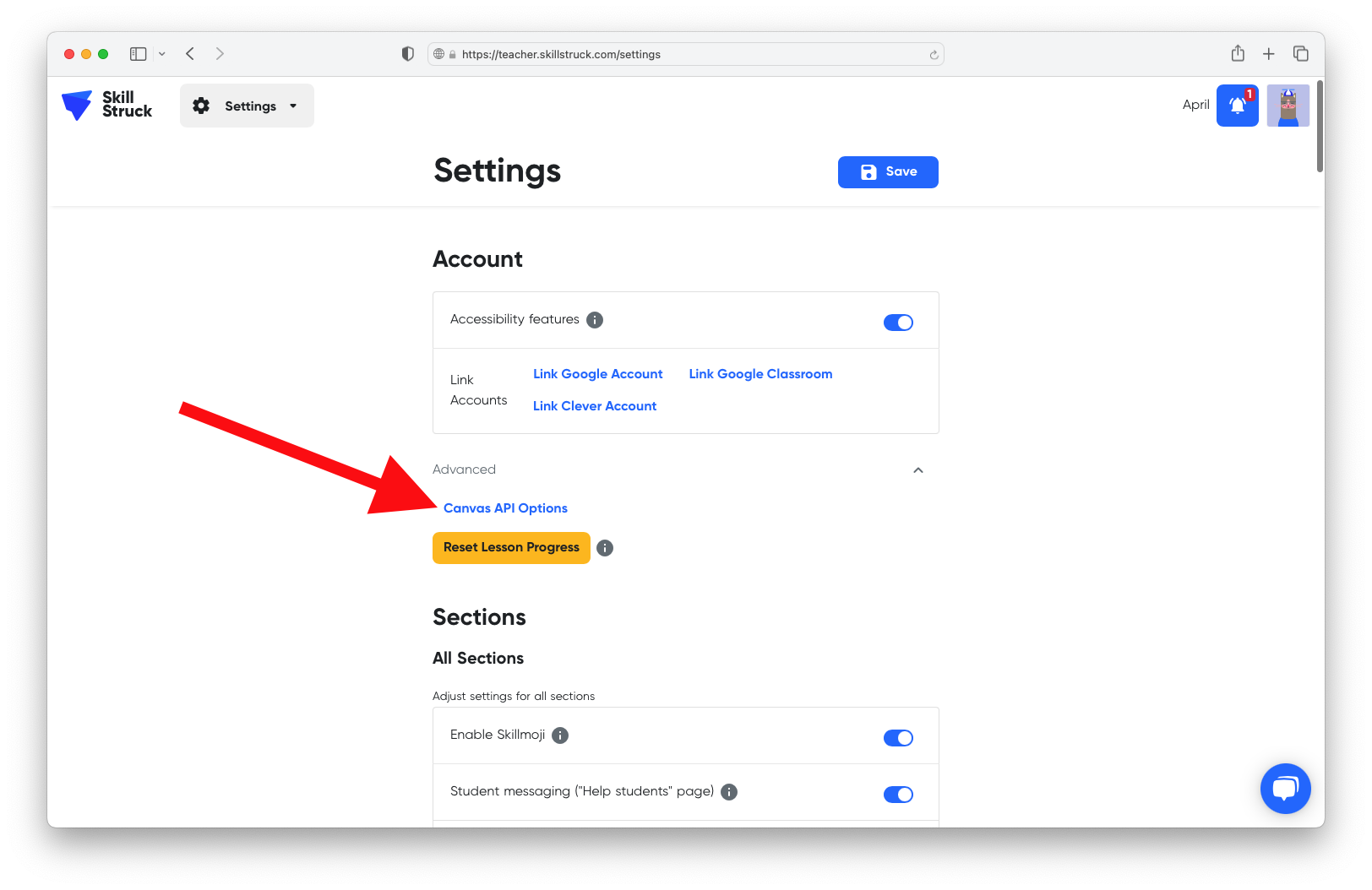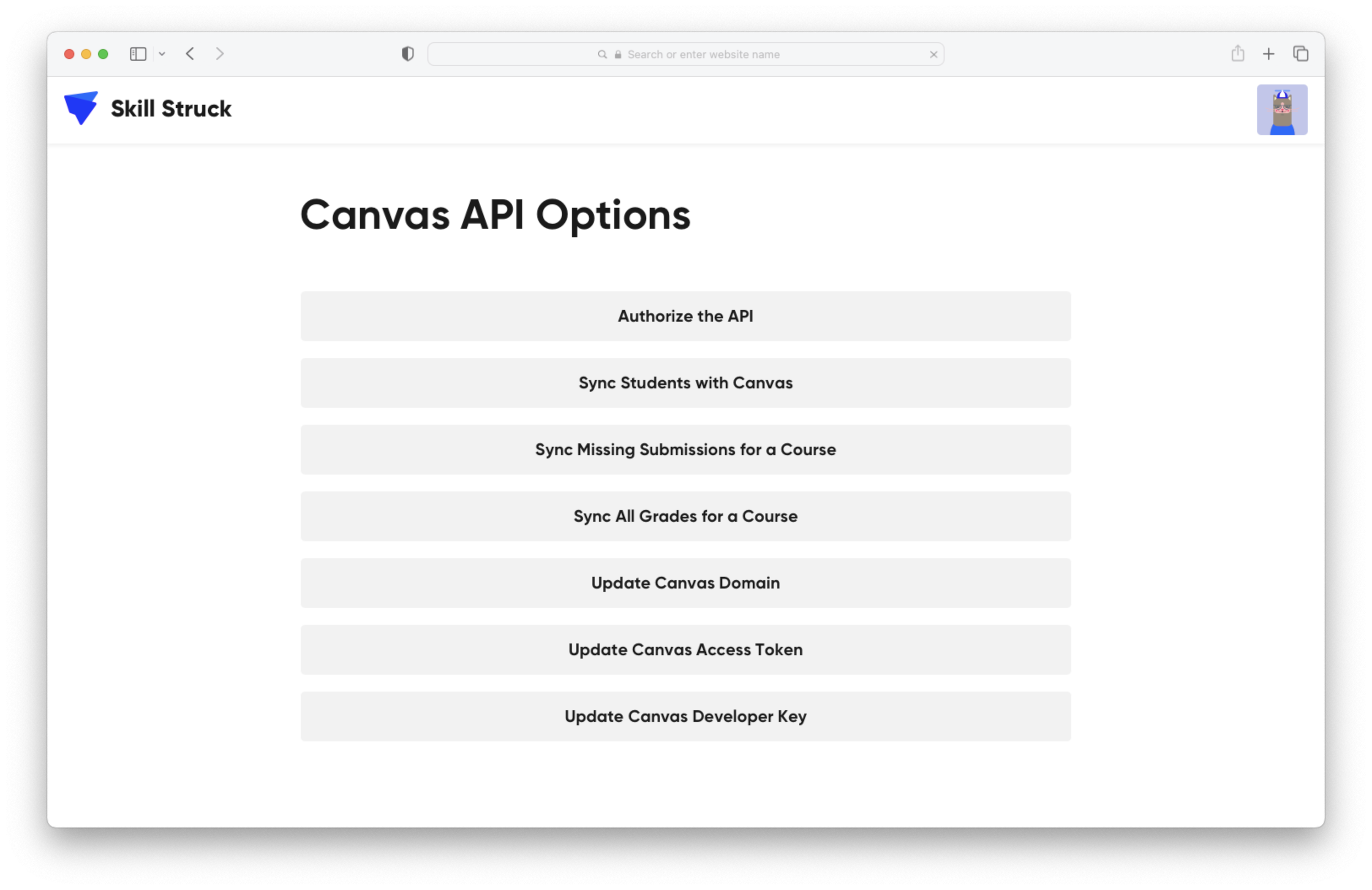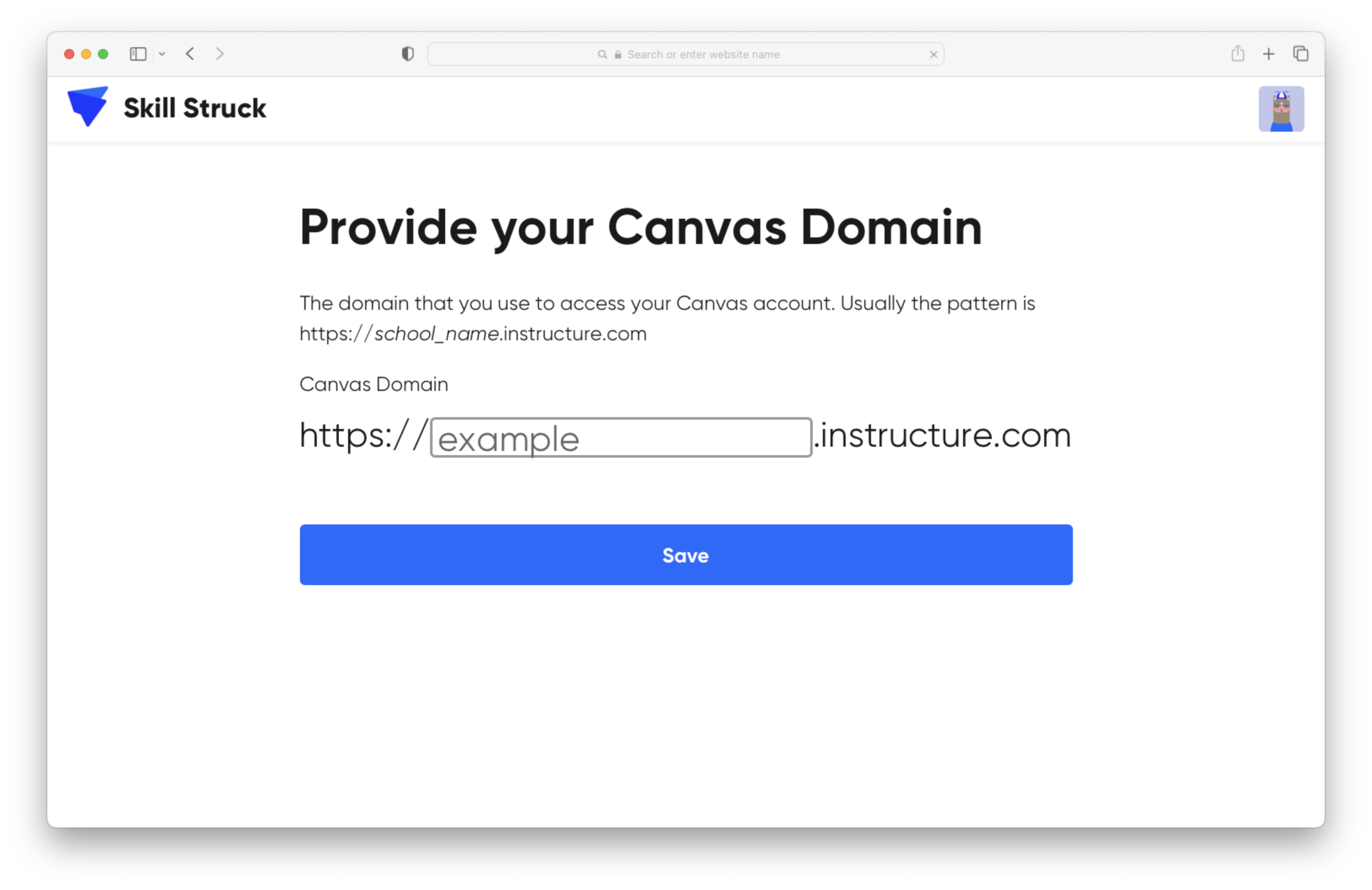Instructions for setting up the Canvas API and details on how to use it
Note: If the Canvas API has not been set up by your district previously, a Canvas admin will need to create a Developer Key for Skill Struck. Here is an article on how to create a Developer Key in Canvas: How to connect a Canvas Developer Key to Skill Struck. If a Developer Key has already been created, you can continue to the next step.
How to set up the Canvas API
- In your Educator Portal, navigate to Settings < Advanced and click on Canvas API Options
- You should see a menu of options for the Canvas API:
- First, try clicking on the "Authorize the API" button. If not configured, you may need to provide your Canvas domain. Look at the URL of your Canvas account and enter the missing piece (your school name, the part between "https://" and ".instructure.com".
- If you experience any errors with the Authorization step, you may need to go back to the menu and click on "Update Canvas Access Token" to allow Skill Struck to access your Canvas account. If you did not receive any errors, you can skip this step.
- In Canvas, click on "Account", and then "Settings"
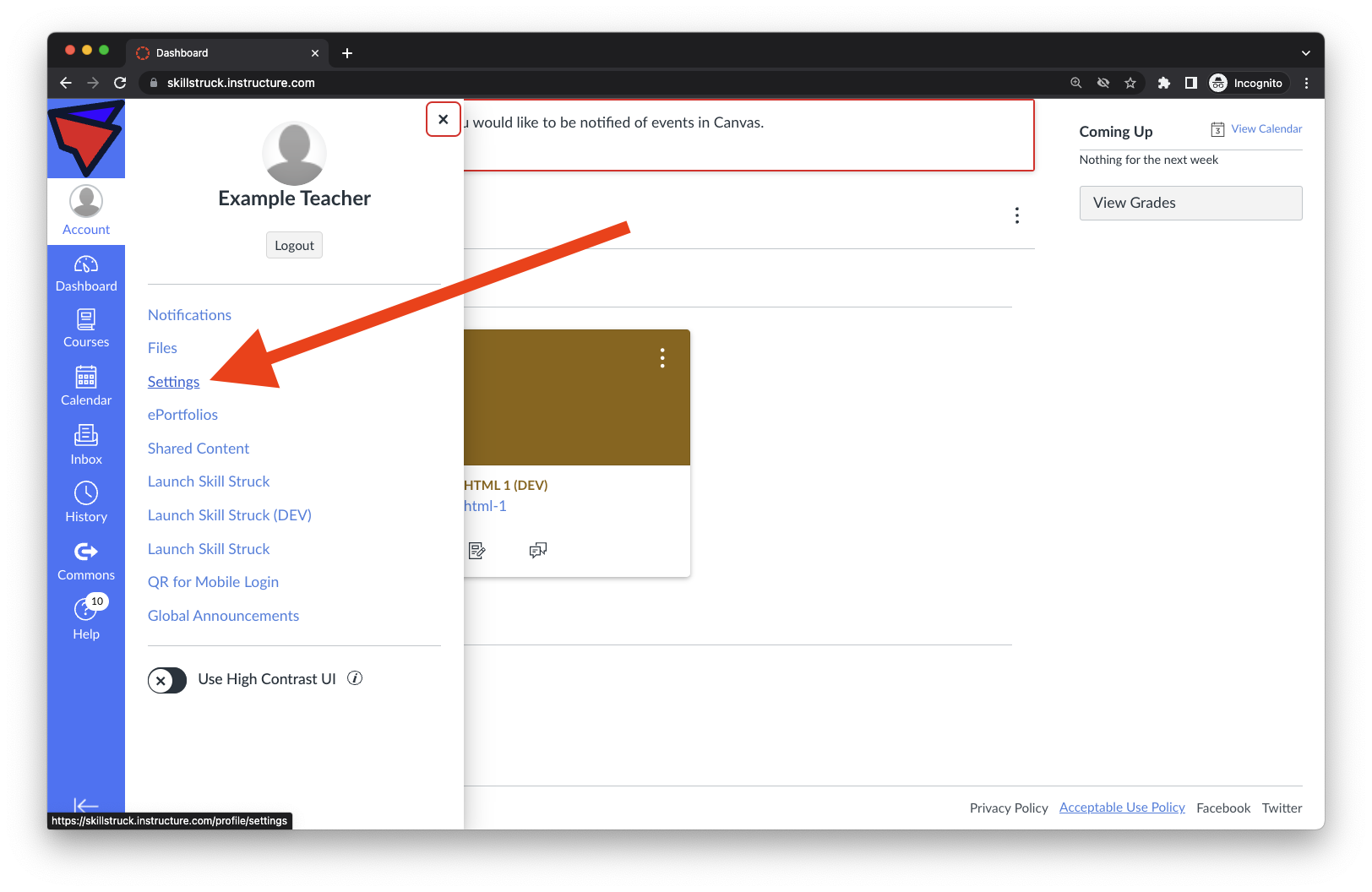
- Scroll down to "Approved Integrations" and click "+ New Access Token"
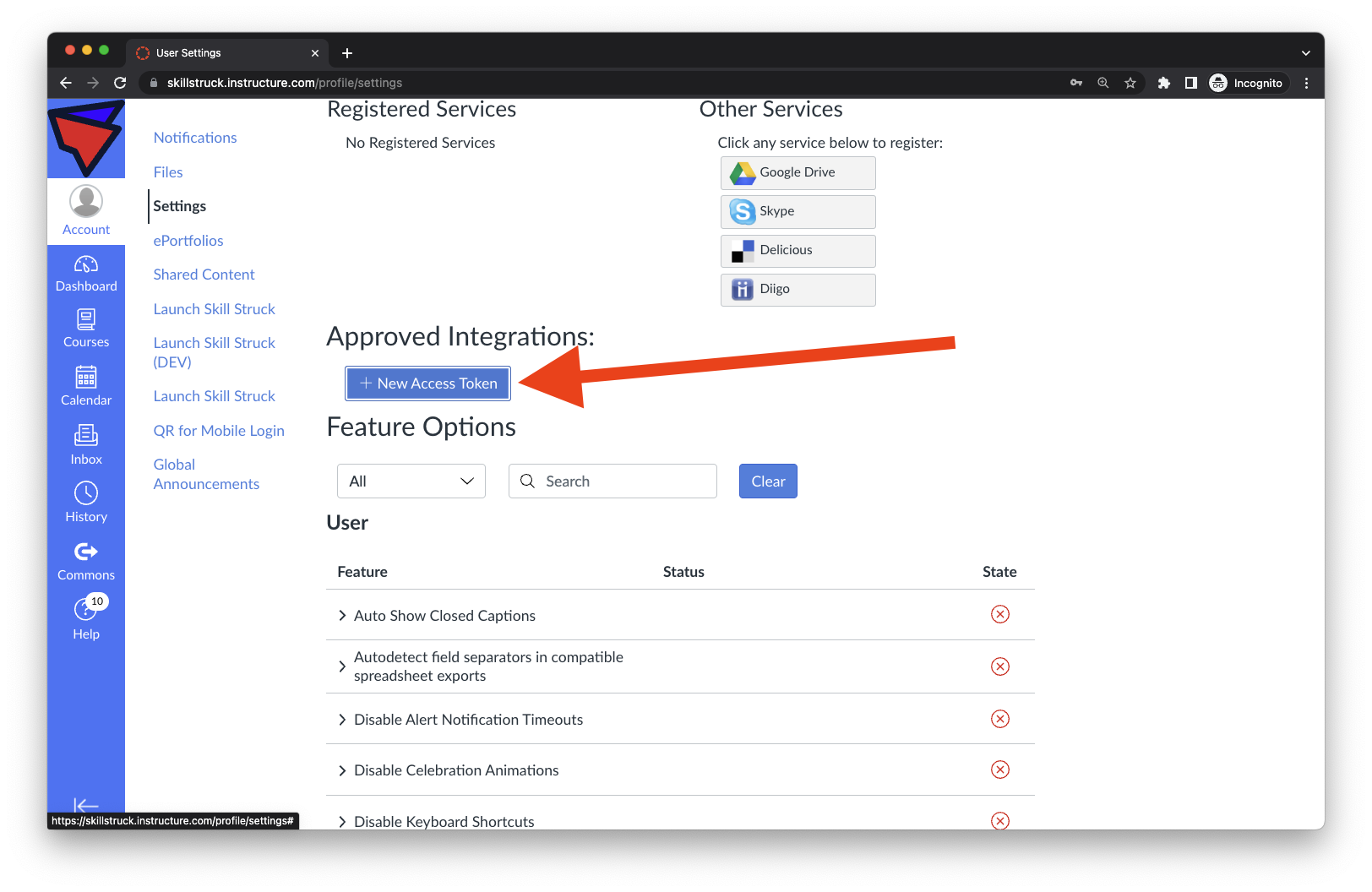
- In the box that appears, for Purpose, type "Skill Struck". You can set an expiration date, or leave blank (no expiration). Then click "Generate Token". From here you will copy the long string of characters that appears after "Token:". Paste that value on the Skill Struck site by clicking on "Update Canvas Access Token".
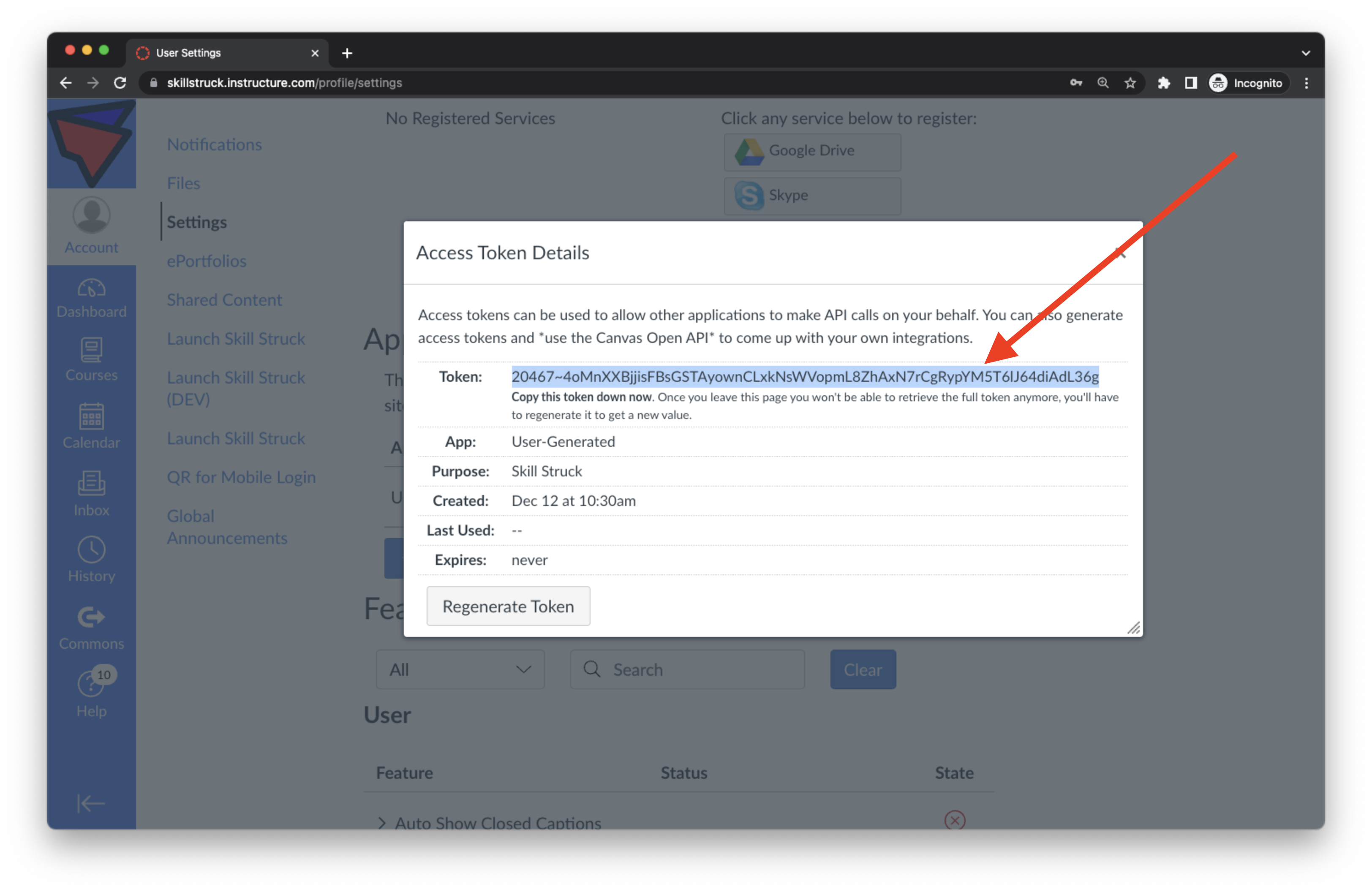
How to use the Canvas API
- Authorize the API: this is the first step, and will check your configuration and ensure that the API is available for use. If you encounter any errors, refer to the steps above in this article.
- Sync Students: the first step it to make sure all your Skill Struck students using Canvas are connected to the right Canvas account. Click on "Sync Students with Canvas". The system will attempt to match the students by name. If it can't match some students, they will appear to match manually. Drag and drop the students to create matches.
- Sync Missing Submissions for a Course: if any grades are missing that students have completed in Skill Struck, this button will go through all missing submissions and check for completion in Skill Struck. All submissions that have been completed will be updated in the grade book.
- Sync All Grades for a Course: this will go through all assignments in a course and check if there are any that need to be updated from the progress within Skill Struck.
- Update Canvas Domain: if the Canvas domain was entered incorrectly, it can be updated here.
- Update Canvas Access Token: if your access token expired, or you experienced an issue with the Authorize step, you can provide a Canvas access token here.
- Update Canvas Developer Key: if the Developer Key has changed, or needs to be added for the first time, it can be updated here. Note: only Canvas admins are able to create a Developer Key. How to Connect a Developer Key to Skill Struck