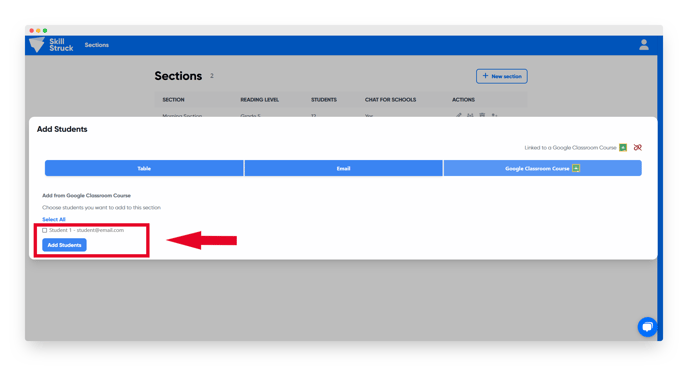In this article, you will learn how to add multiple students to a section using your Chat Portal.
Last updated - April 25, 2024
In your Chat Portal, there are a few ways to add multiple students at once: uploading a CSV, inputting student information into a table, adding student emails, pulling students from Google Classroom, or having students use the Join URL.
ATTENTION: If your district has an integration with Clever or ClassLink, Skill Struck will sync your students over for you once the integration is approved. These steps are not necessary.
Adding Students With the Join URL
If students already have a Skill Struck account, do not use this method. This method works best if students have a district Google or Microsoft account.
- Click "Sections" from the Chat Portal homepage.
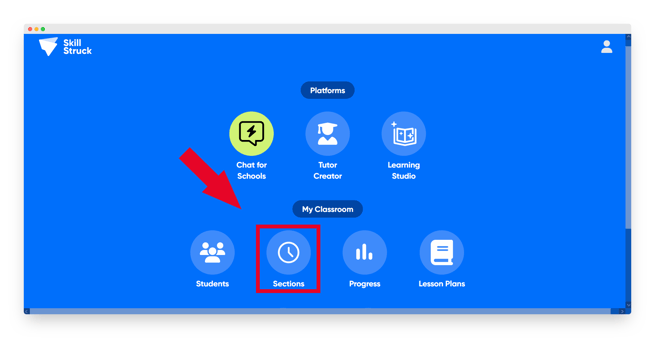
- In an existing section, click the "Students" button.
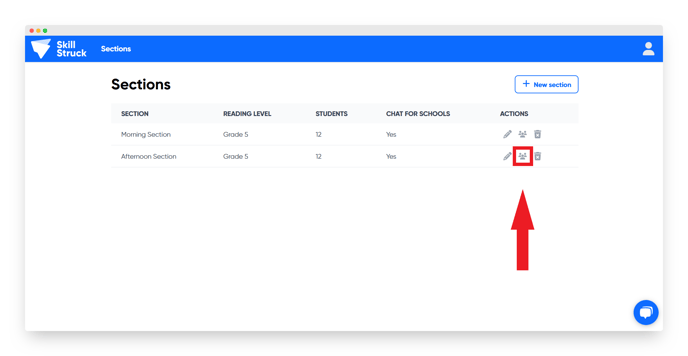
- Click "Enable join URL."
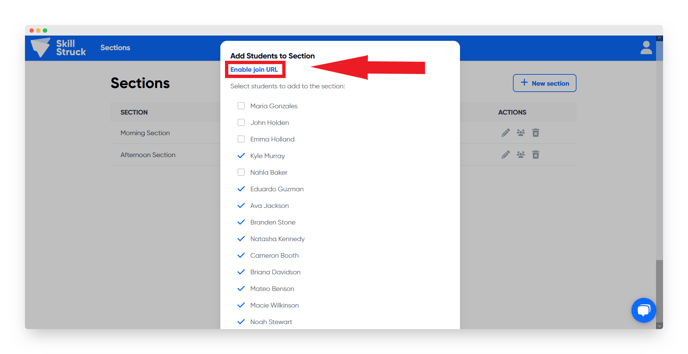
- If students already have a school account with Google, Microsoft, Clever, or Classlink, they are able to log in with those credentials to create a Skill Struck account.
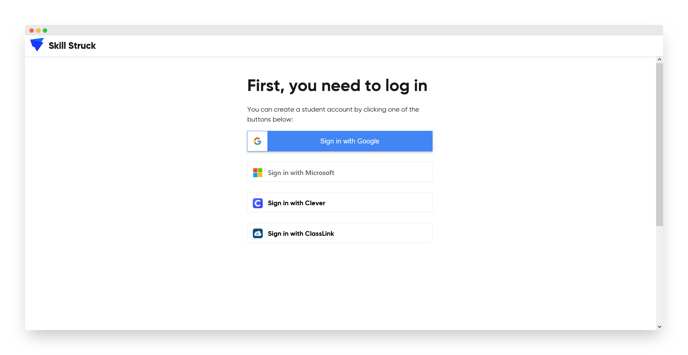
Adding Students via Table or CSV
This method works best if students do not have Skill Struck accounts and your school does not use an integration.
- From your Chat Portal homepage, click "Sections."
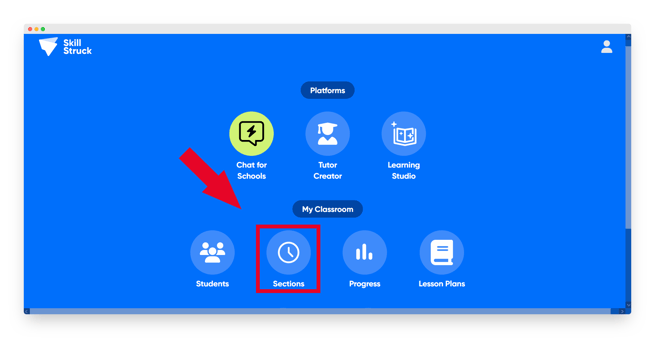
- Click the "Add Students" icon.
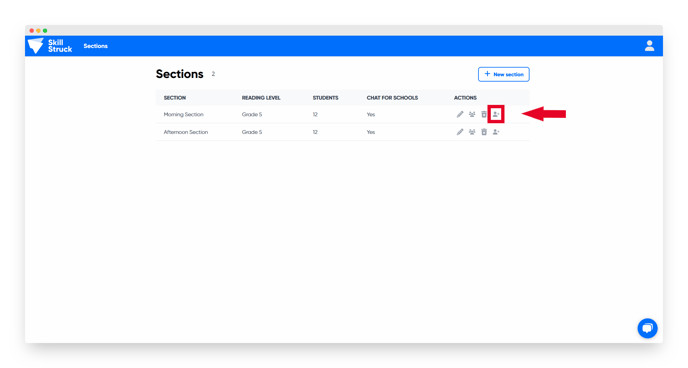
- Click "Table." Here you can add students in the browser or upload a CSV of student data.
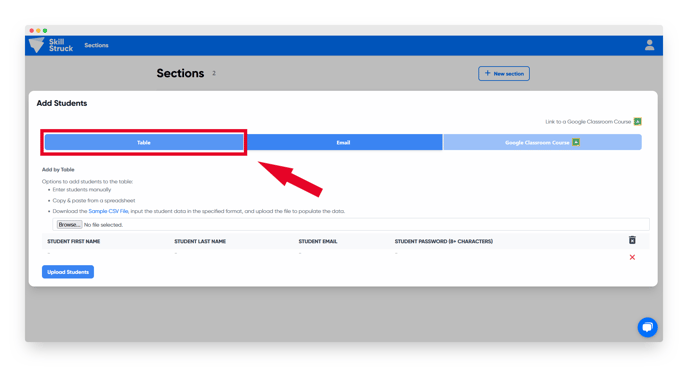
- Click "Upload Students."
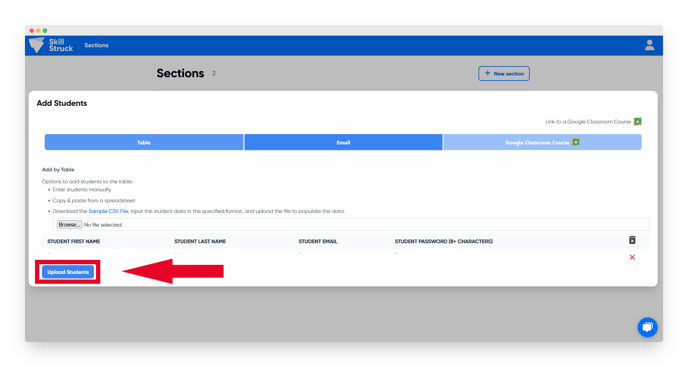
Adding Students via Email
This method works best if students already have a Skill Struck account.
- From your Chat Portal homepage, click "Sections."
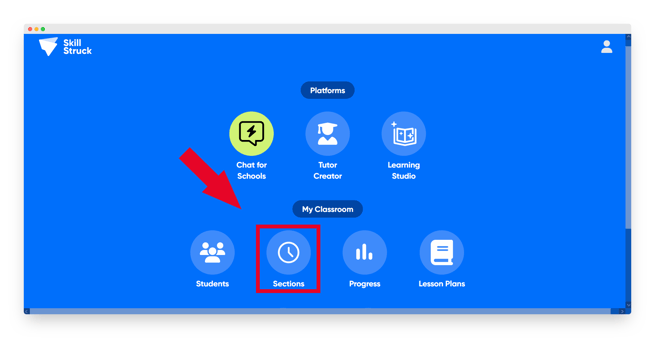
- Click the "Add Students" icon.
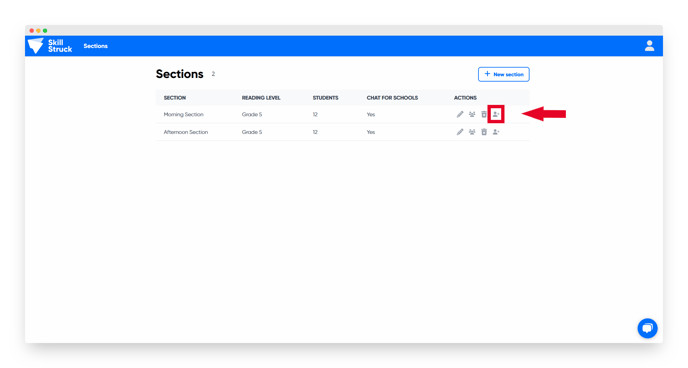
- Click "Email." Here you can add a list of student emails. Emails should be entered with a comma as a separator or one email per line.
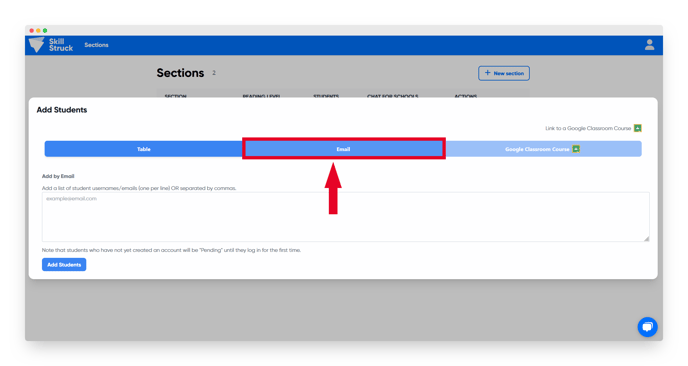
- Click "Add Students."
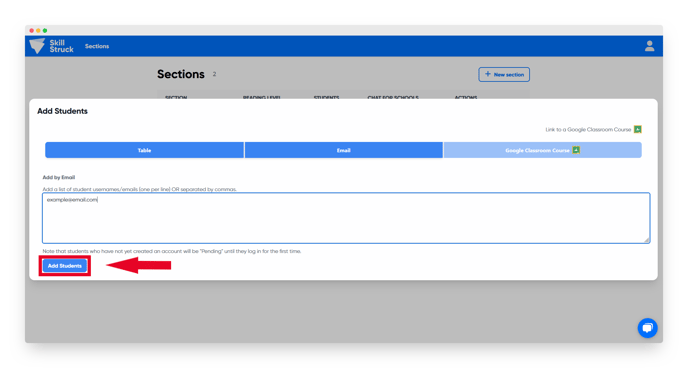
- When students sign in, they will have access to your section.
Adding Students From a Google Classroom Course
This method only works if you have access to a Computer Science Educator Portal. For information on how to connect Google Classroom to your Educator Account, click here.
- From your Chat Portal homepage, click "Sections."
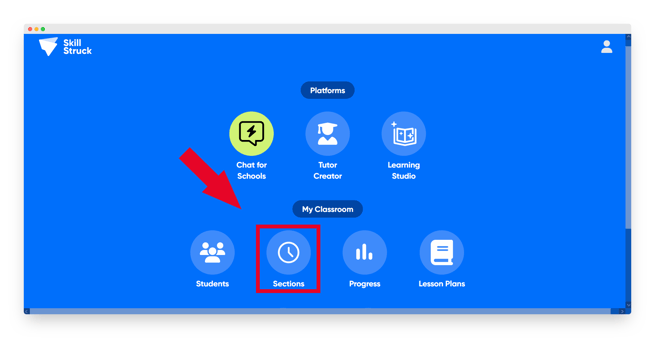
- Click the "Add Students" icon.
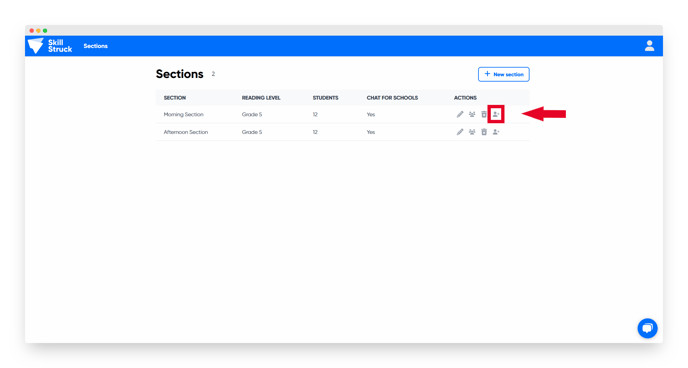
- Click "Link to a Google Classroom Course."
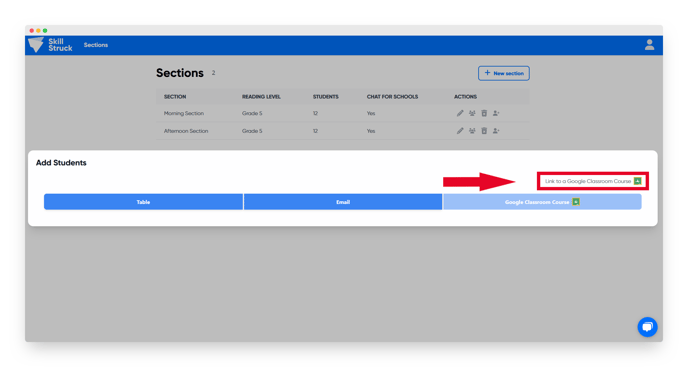
- Select a section from the dropdown and click "Link."
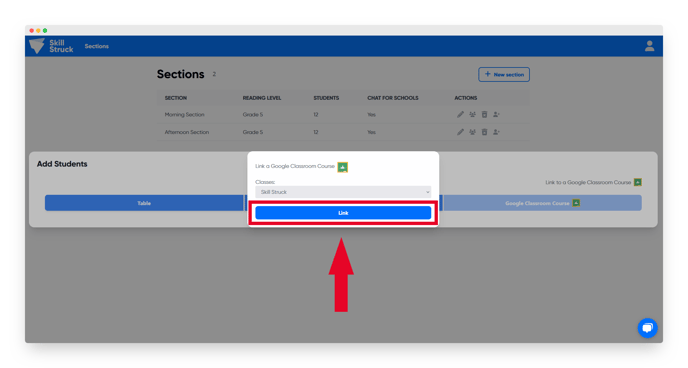
- Click "Google Classroom Course."
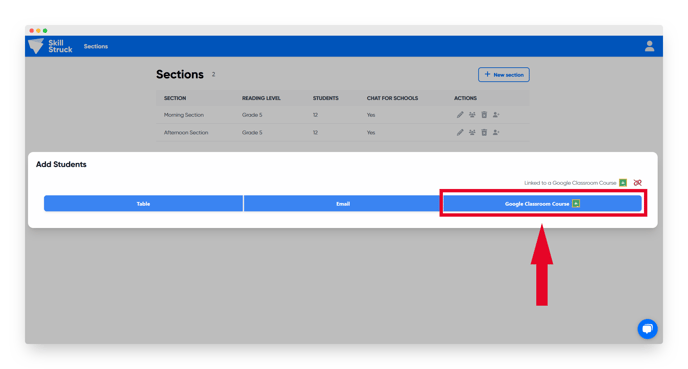
- Select the students you would like to pull into Skill Struck and click "Add Students."