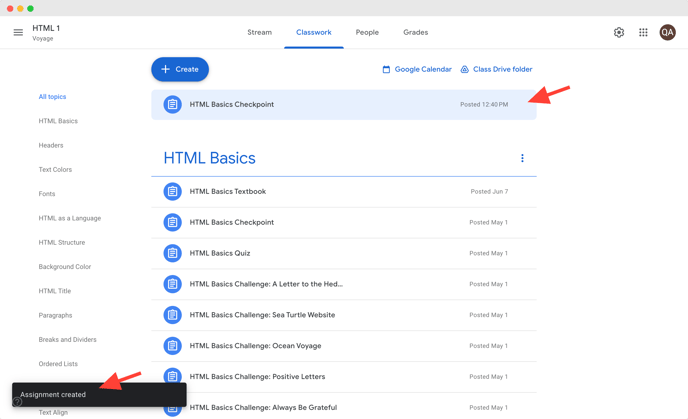Last updated - September 3, 2025
Connecting to Google Classroom will enable the following:
- Import Students from the Google Classroom course into the section
- Create assignments in Google Classroom from Skill Struck
- Have Skill Struck assignments auto-graded in Google Classroom.
Before you start, your district admin will need to allow access to Skillstruck.com from their Google Admin Portal. Click here for instructions on how to do that.
Connect to Google Classroom
Connect your Skill Struck account to Google Classroom by giving the appropriate permissions.
- In the Educator portal, select Settings.
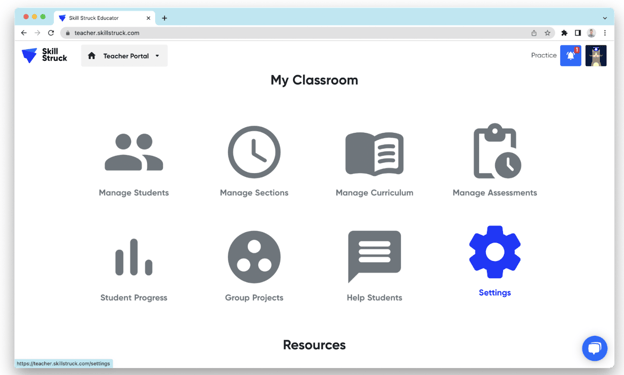
- From the settings page, select “Link Google Classroom” under the “Link Accounts” section.
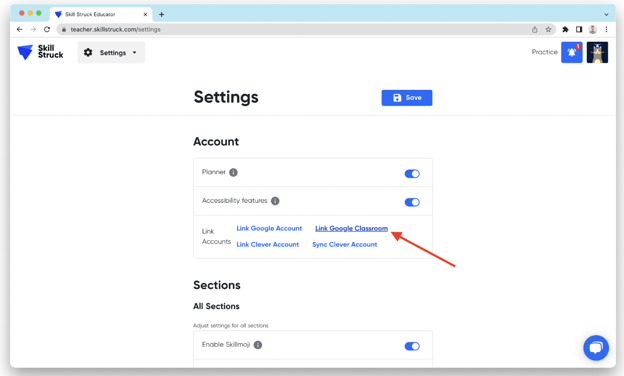
- On the Link Google Classroom page, select “Connect to Google Classroom”.
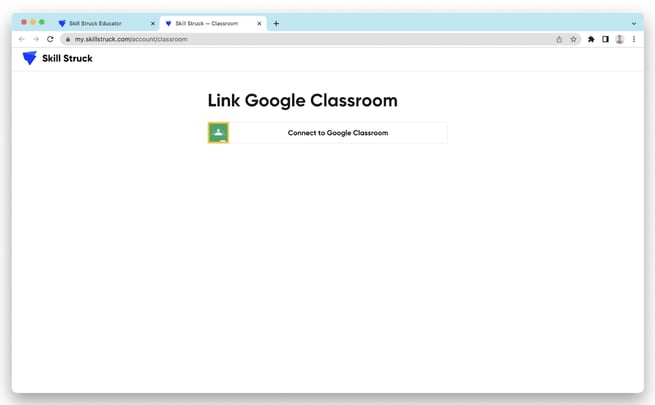
- A window should appear with a list of your Google accounts. Select the Google account you wish to use Google Classroom with Skill Struck.
- Now, your account should be connected! If you need to change the connected account or reconnect at any time, follow these steps.
Connect a Section to Google Classroom
You can connect your Sections in Skill Struck to courses in Google Classroom.
- Select “Edit” on an existing section, or create a new section.
-1.png?width=688&height=430&name=screenshot-rocks%20(24)-1.png)
- Select “Link to a Google Classroom Course”.
-1.png?width=688&height=430&name=screenshot-rocks%20(25)-1.png)
- A list of your active Google Classroom courses will appear. Select the course you want to link to the section in Skill Struck, and click "Confirm."
-1.png?width=688&height=430&name=screenshot-rocks%20(27)-1.png)
- Make sure you “Save” the section settings.
-1.png?width=688&height=430&name=screenshot-rocks%20(28)-1.png)
- The section should now be linked to the Google Classroom course, which enables the following:
- Import Students from the Google Classroom course into the section
- Create assignments in Google Classroom from Skill Struck
- Have Skill Struck assignments auto-graded in Google Classroom.
Import Students from Google Classroom
You are able to import your students from Google Classroom into sections on Skill Struck. You must have a roster in Google Classroom in order for our system to pull this information. If no roster is showing, add the roster to Google Classroom first before you sync it to our system.
Note: If you don’t see the Google Classroom icon on the section you want to import students into, you will need to follow the instructions for connecting Google Classroom to a Section above.
- Navigate to the “Manage Sections” page in the Educator portal.
-1.png?width=688&height=430&name=screenshot-rocks%20(29)-1.png)
- Select the “+ Add Students” button on a section that has the Google Classroom icon.
-2.png?width=688&height=430&name=screenshot-rocks%20(31)-2.png)
- Select “Google Classroom Course”.
-2.png?width=688&height=430&name=screenshot-rocks%20(32)-2.png)
- Select all the students you wish to import into the section and click “Add Students”.
-3.png?width=688&height=430&name=screenshot-rocks%20(33)-3.png)
- The students are now added to the section and should be able to log in with Google on the Skill Struck login page.
Create Skill Struck Assignments in Google Classroom
You are able to export auto-graded Skill Struck assignments to Google Classroom.
The section you want to create the assignment in must already be connected to a Google Classroom course.
- Select the Google Classroom icon next to the section name.
-1.png?width=688&height=430&name=screenshot-rocks%20(34)-1.png)
- Browse the Skill Struck courses to find the assignment you are looking for.
-1.png?width=688&height=430&name=screenshot-rocks%20(35)-1.png)
- Select the assignment you want to create in Google Classroom.
-1.png?width=688&height=430&name=screenshot-rocks%20(36)-1.png)
- The assignment will now appear in Google Classroom as a draft. Click the activity to edit the assignment.
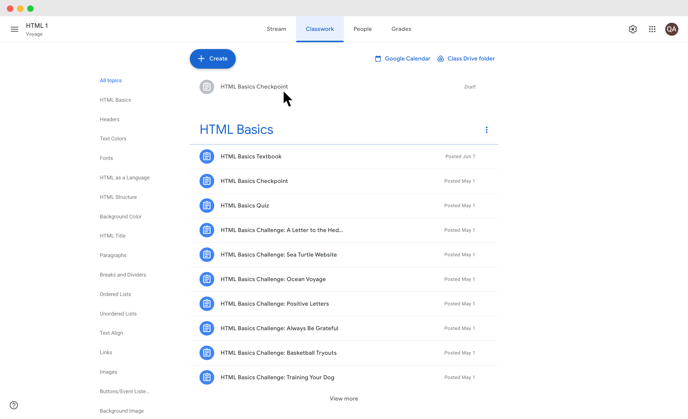
- Everything you need for the assignment is already there, just click assign and confirm.
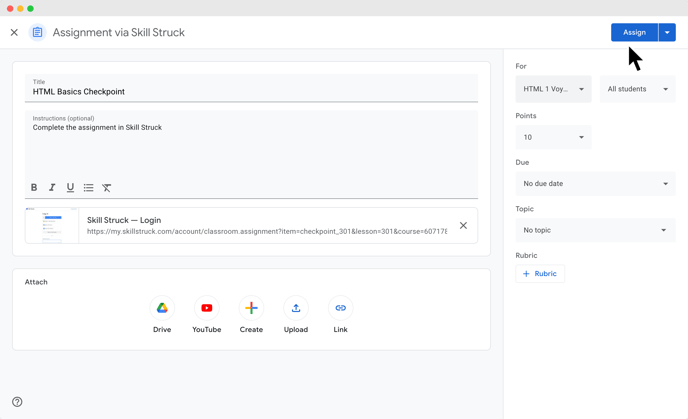
- You now have assigned a Skill Struck activity through Google Classroom!