Instructions on how to set up and use the Schoology Integration with Skill Struck
You will need to contact your Skill Struck representative for the authentication information required to set up this integration.
How to Set up the Schoology Integration (For Admins)
- Sign in to your Schoology account dashboard, and navigate to the "App Center"
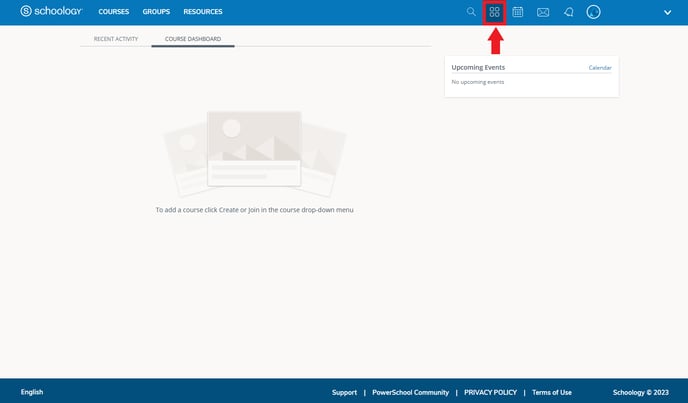
- Search for the "Skill Struck" app and select it
- Click "Install LTI 1.1 App"
- Click "Agree" to share data with a third party (Skill Struck
- Click "Continue" to authorize the app to use "Deep Linking" and "Assignment and Grade Services" (these are required for the app to create assignments and pass back grades to Schoology)
- Click "Add to Organization" to make this app available for everyone in your organization
- Once this app has been added to your "Organization Apps", click "Configure" on the Skill Struck app
- Enter the authentication information provided by your Skill Struck representative
- Paste the "Consumer Key" from Skill Struck into the "Consumer Key" field
- Paste the “Shared Secret” from Skill Struck into the “Shared Secret” field
- Leave the “Customer Parameters” field blank
- Click "Save settings"
- After saving the configuration, the app should be available for use. Teachers can now choose to install the Skill Struck app in their courses and begin to add assignments from Skill Struck, get grades back, and have students log in to Skill Struck directly from Schoology.
How to Use the Schoology Integration
The Skill Struck app on Schoology enables the following features:
- Launch directly into Skill Struck from the course navigation menu
- Select any assignment to be imported from Skill Struck
- Students can launch these assignments from Schoology, complete them in Skill Struck, and the grade is sent back to the Schoology Gradebook
Here's how to get started:
Launch Skill Struck from Schoology
- Navigate to the course you want to use with the Skill Struck app
- Click "Install Your App(s)" in the course navigation menu
- Select "Skill Struck" from the list of apps and click "Submit"
- If you don't see Skill Struck as an option, you may need to install the app from the App Center or reach out to your Schoology admin
- Now you can launch into the Skill Struck app by clicking in the left navigation menu
- Note: you may need to refresh the page to get the Skill Struck app appearing everywhere it should be, such as in the “Add Materials” menu.
Course Material Selection
In addition to launching Skill Struck from Schoology, you can link directly to Skill Struck assignments from within your Schoology course. These assignments will be graded by Skill Struck when students complete them and the grades are sent back to your Schoology Gradebook.
- Click "Add Materials"
- Select "Skill Struck" from the right column of the "Add Materials" menu
- If you don't see Skill Struck as an option, you may need to verify that the app is installed and try refreshing the page.
- Navigate to an activity you would like to choose from the Skill Struck curriculum. In this example, we are adding a “Lesson Checkpoint” from the HTML Basics lesson in the HTML 1 unit within the Web Development course in Skill Struck
- The assignment is now connected to Schoology, and grades will be sent automatically as your students complete the assignment.
