In this article, you will learn how to manage assessments in your Educator Portal.
Last updated - October 2, 2025
The "Manage Assessments" page allows you to control the assessments your sections have access to. This page allows you to lock or assign assessments for each section.
Before moving forward, please assign curriculum to your sections prior to assigning assessments. Follow this article.
How to Assign/Unassign Assessments
- From your Educator Portal homepage, click "Manage Assessments."
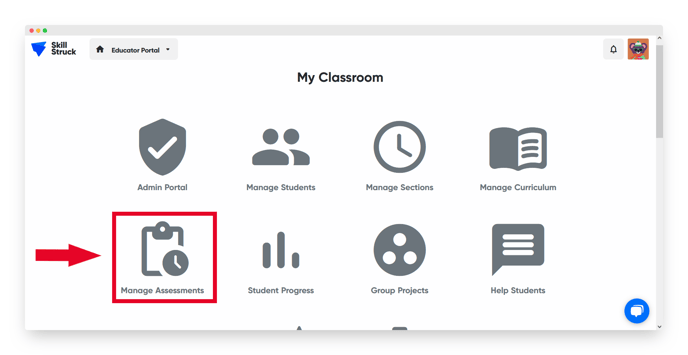
- Select a section whose assessments you would like to manage.

- Navigate to the assessment you would like to unlock and click the lock/unlock toggle.
- The closed lock icon means the assessment is locked.
- An open blue lock icon means the assessment is unlocked.

- Click the blue "Save all changes" button.
If these changes are made while the students are logged in, they will need to log out and back in for the changes to reflect.
Additional Features
- View Summary - (Clipboard icon) This feature allows you to view all questions and answers in the assessment.

- Assessment Preview - (icon next to toggle locks) This feature allows you to take the assessment from the student point of view.

How to Assign Custom Assessments
- From the Assessments page, click "View Custom Assessments."

- Click the pencil icon of the assessment you would like to assign.
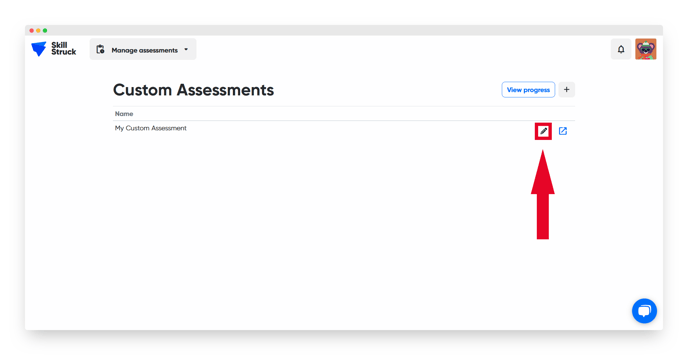
- Select a section from the "Sections" dropdown.
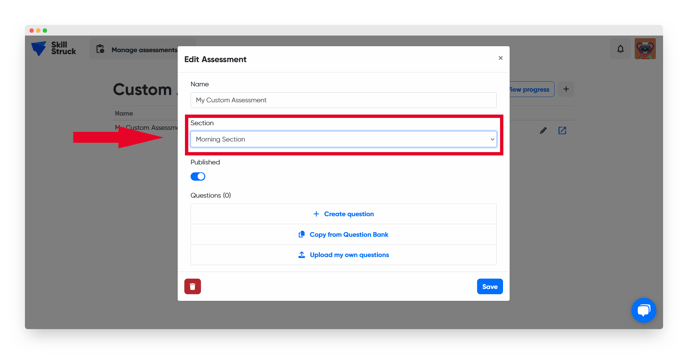
- Make sure the "Published" toggle is turned on.
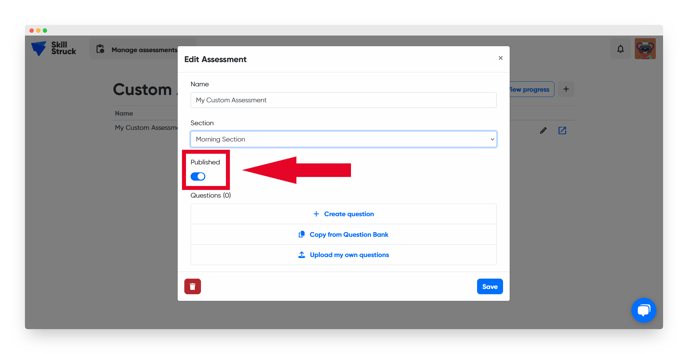
- Click the blue "Save" button.
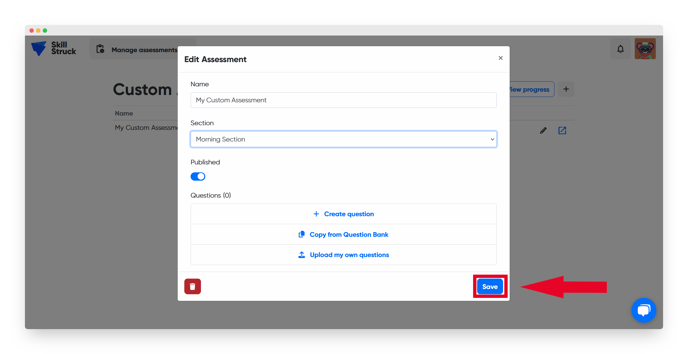
Assessment Retakes
After a student takes the Post-unit assessment, you have the option to allow assessment retakes for that student. Click here for an article that explains how to manage assessment retakes.
If your student has not completed an assessment by the end of class, they are able to continue the assessment in a following session. As long as a student does not click "Submit" before exiting, they can continue working on an assessment another day.

