In this article, you will learn how to use the Skill Struck LTI in Canvas to access Chat for Schools, import assignments, and more.
Last updated - July 10, 2025
How to Use the Canvas Integration
The Skill Struck app in Canvas enables the following features:
- Launch directly into Skill Struck from the account navigation menu.
- Import Skill Struck assignments into Canvas.
- Students can launch assignments from Canvas, complete them in Skill Struck, and have grades sent to the Canvas grade book.
Launch Skill Struck from Canvas
- Navigate to the account menu by clicking "Account" in the top left corner of the page.
- Click the "Launch Skill Struck" link from the account menu.
In order for grades to pass from Skill Struck to Canvas, students will need to complete Skill Struck assignments imported into Canvas. If students complete assignments directly through the Skill Struck site, their grades will not pass back to Canvas.
How to Import a Chat for Schools Assignment into Canvas
- Select the Canvas course you would like to create an assignment for.
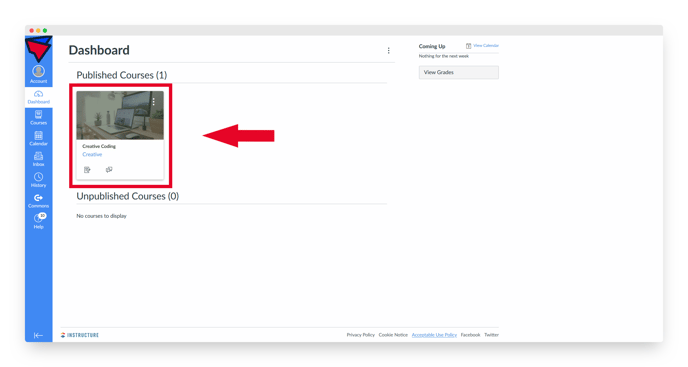
- Click "Assignments."
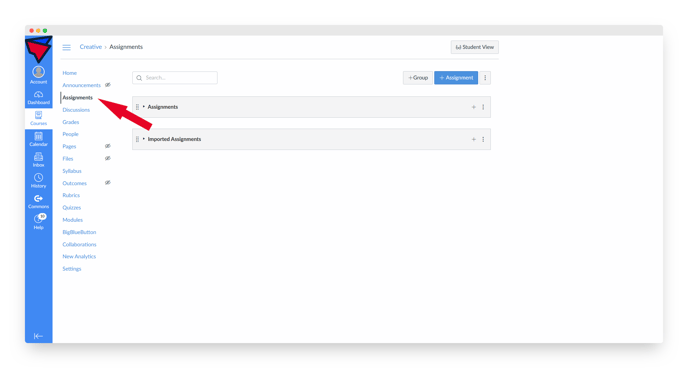
- Click "+ Assignment" to create a new assignment.
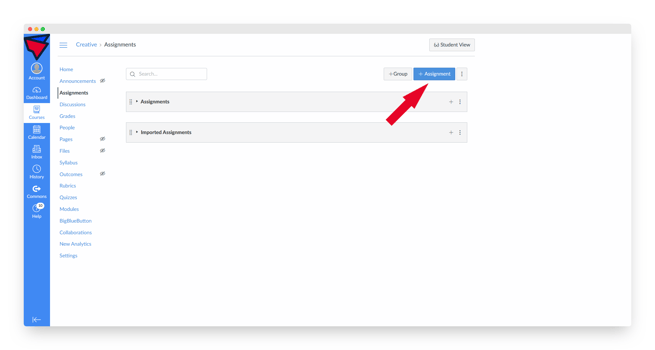
- Scroll down to the "Submission Type" dropdown and select "External Tool."
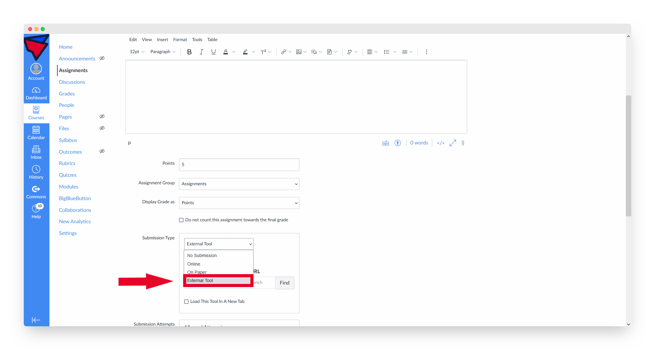
- Click "Find."
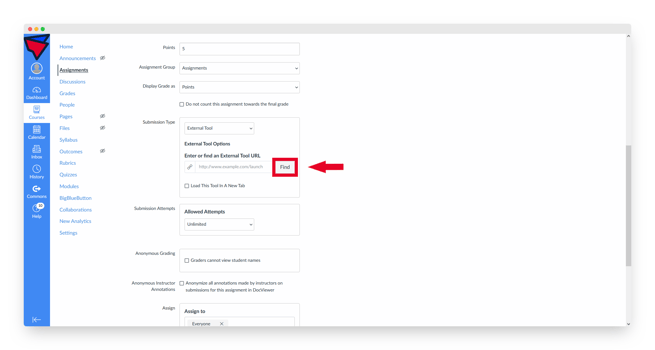
- Select "Skill Struck Assignment."
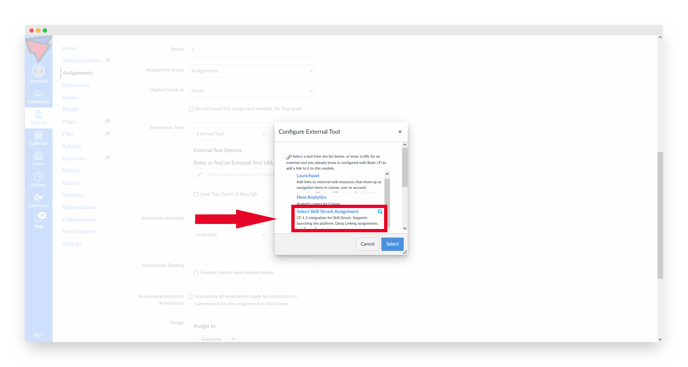
- Click "</> Computer Science."
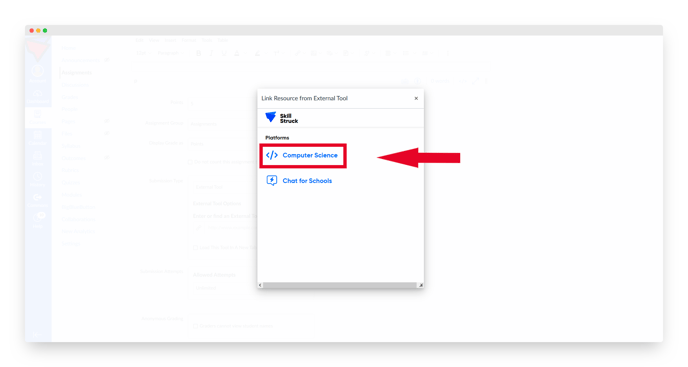
- Scroll to the bottom of the page and click "Chat for Schools."
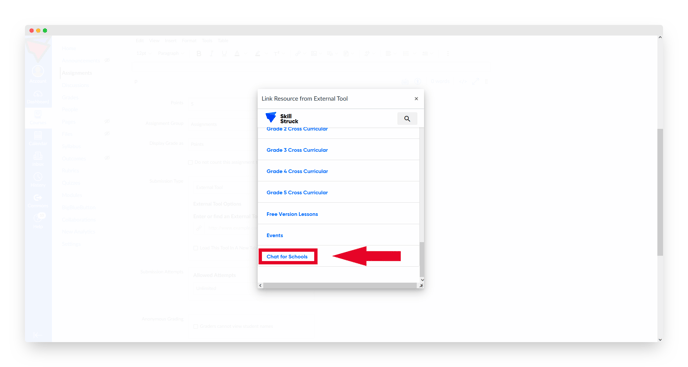
- Click one of the available lessons and select an activity.
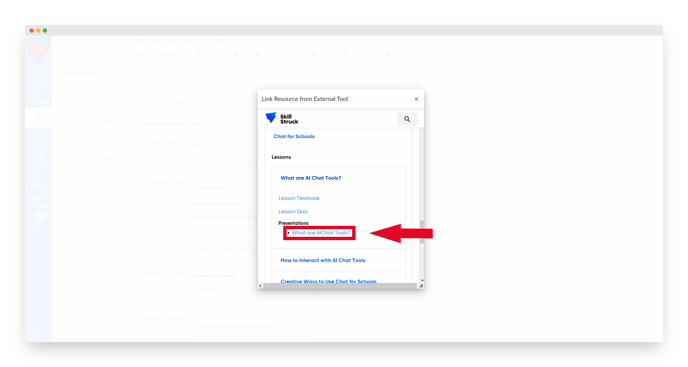
- Click the blue "Select" button.
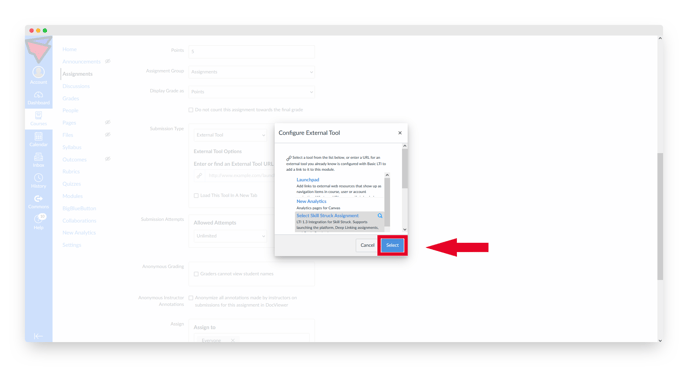
- Scroll to the bottom of the page and click "Save and Publish."
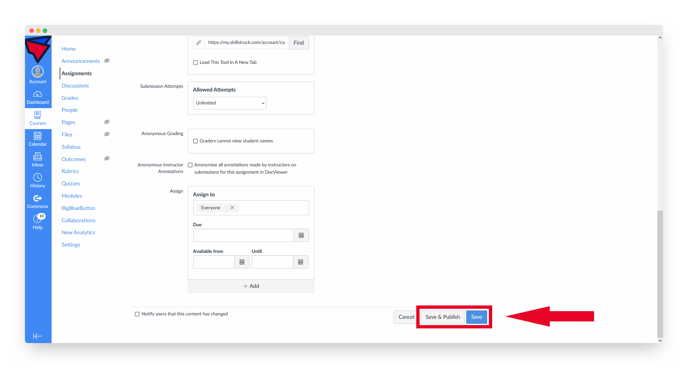
Click here to learn how to assign a custom tutor in Canvas.
